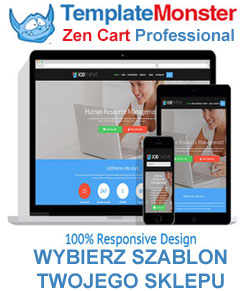Na karcie produktu widocznej dla klienta sklepu masz możliwość zaprezentowania kliku różnych obrazków jednocześnie co pozwoli na dokładniejsze przedstawienie klientowi istotnych elemetów produktu. Oczywiście z możliwości tej należy korzystać rozważnie, bez sensu jest bowiem prezentacja w kilku odsłonach np. okładki książki czy pudełka z filmem DVD (zawsze musisz pamietać że dodatkowa grafika zamieszczona na stronie wydłuża czas otwierania się strony w przeglądarce, co w konsekwencji może zniecierpliwić potencjalnego klienta). Aby dodać kilka obrazków do tego samego produktu postępuj zgodnie z poniższą instrukcją:
WAŻNE!!! Dodatkowe obrazki muszą mieć taki sam format pliku jak obrazek podstawowy. Jeżeli podstawowy obrazek jest w formacie .jpg, dodatkowe obrazki muszą być również .jpg, jeżeli podstawowy obrazek ma format .gif, dodatkowe obrazki również muszą być w formacie .gif itp...
1. Wybierz kolejno zakładki Narzędzia->Image Handler 4
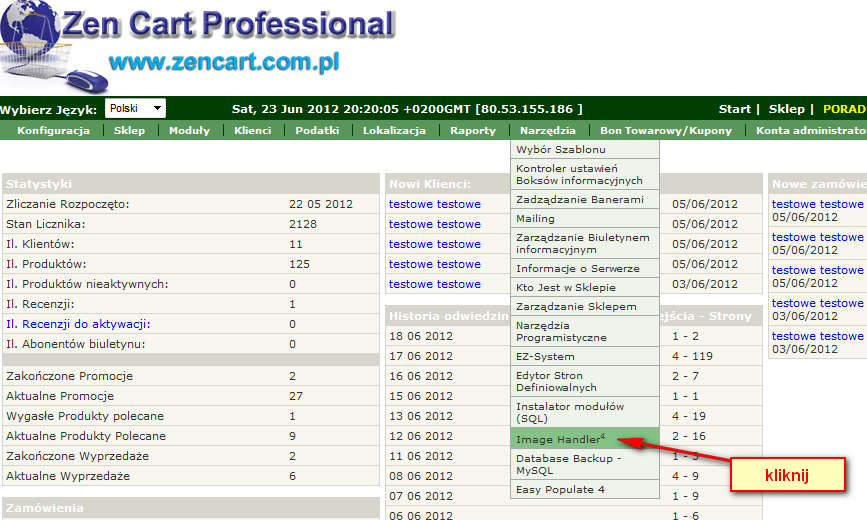
2. Wybierz zakładkę "Image Manager" jak na obrazku poniżej
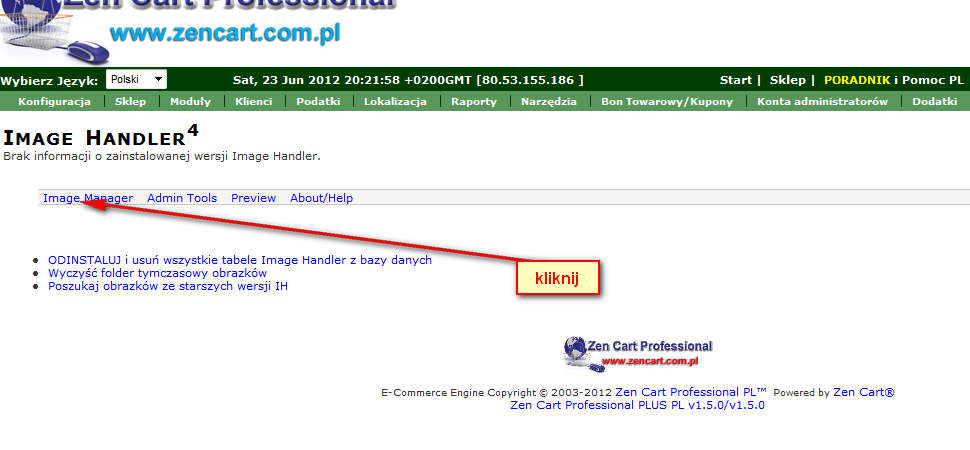
3. Postępuj zgodnie z ilustracją poniżej
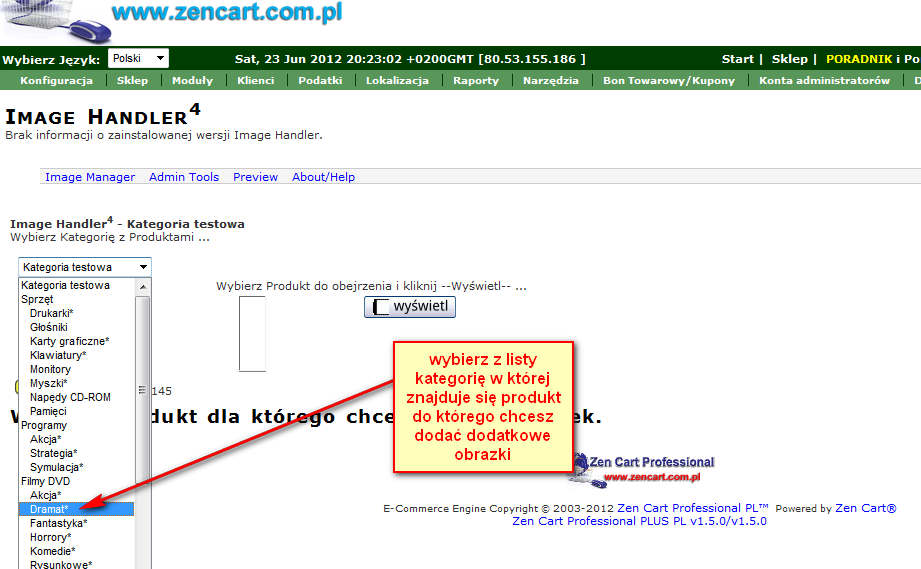
4. Postępuj zgodnie z ilustracją poniżej
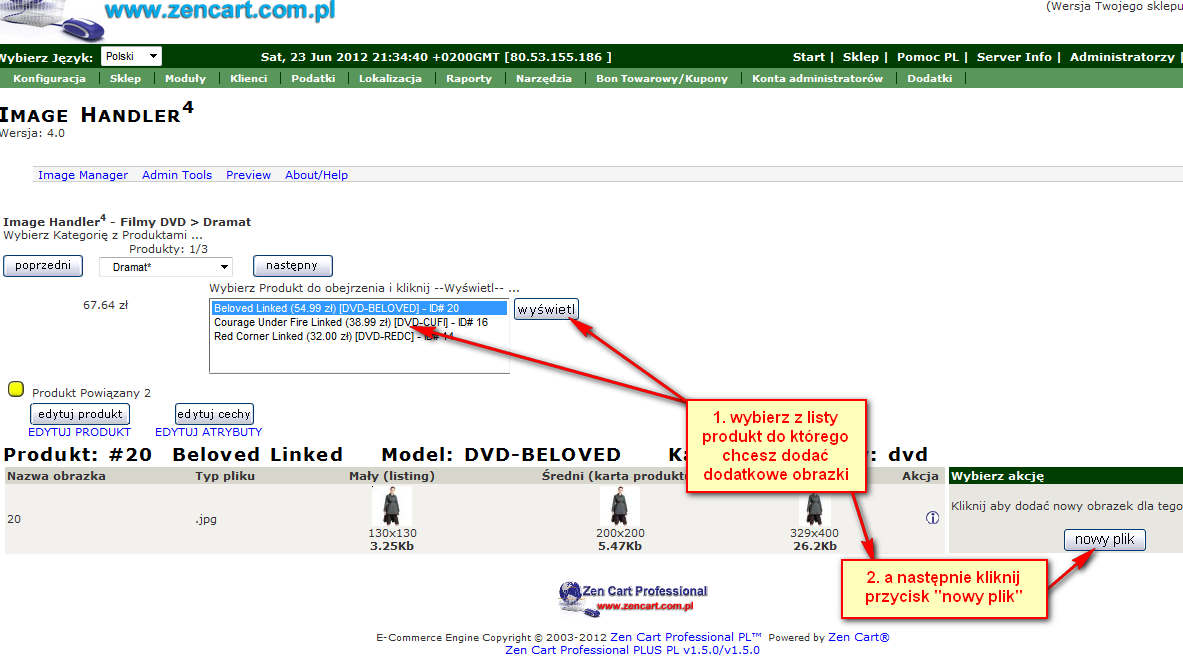
5. Postępuj zgodnie z ilustracją poniżej. Nazwa wczytywanego obrazka może być dowolna - podczas wczytywania zostanie zmieniona automatycznie na nazwę jednoznacznie identyfikującą obrazek dodatkowy z obrazkiem podstawowym produktu.
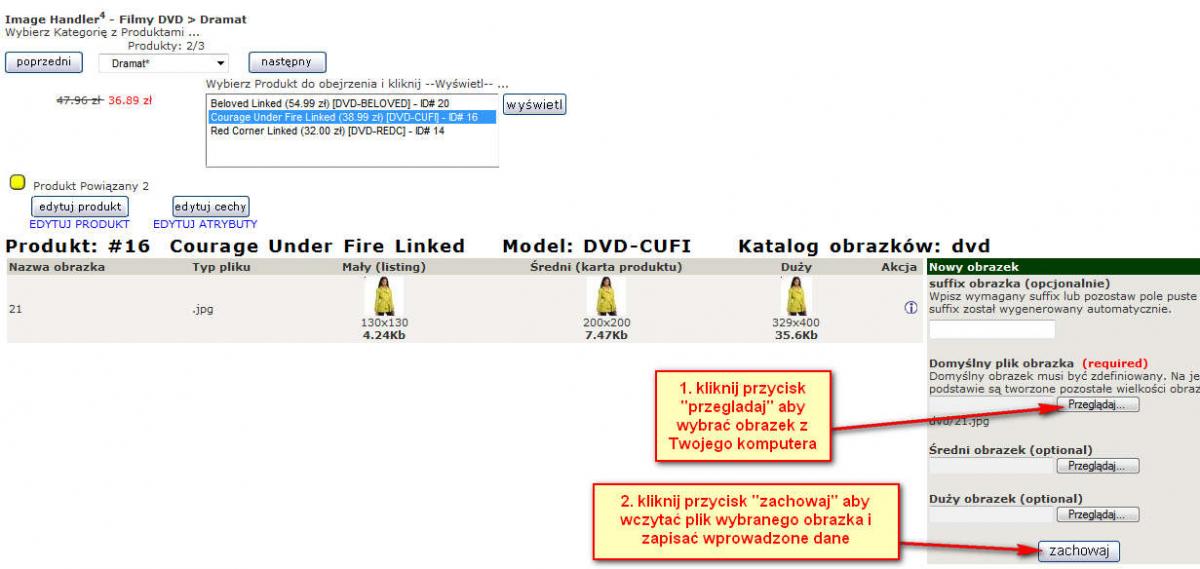
6. Postępuj zgodnie z ilustracją widoczną poniżej
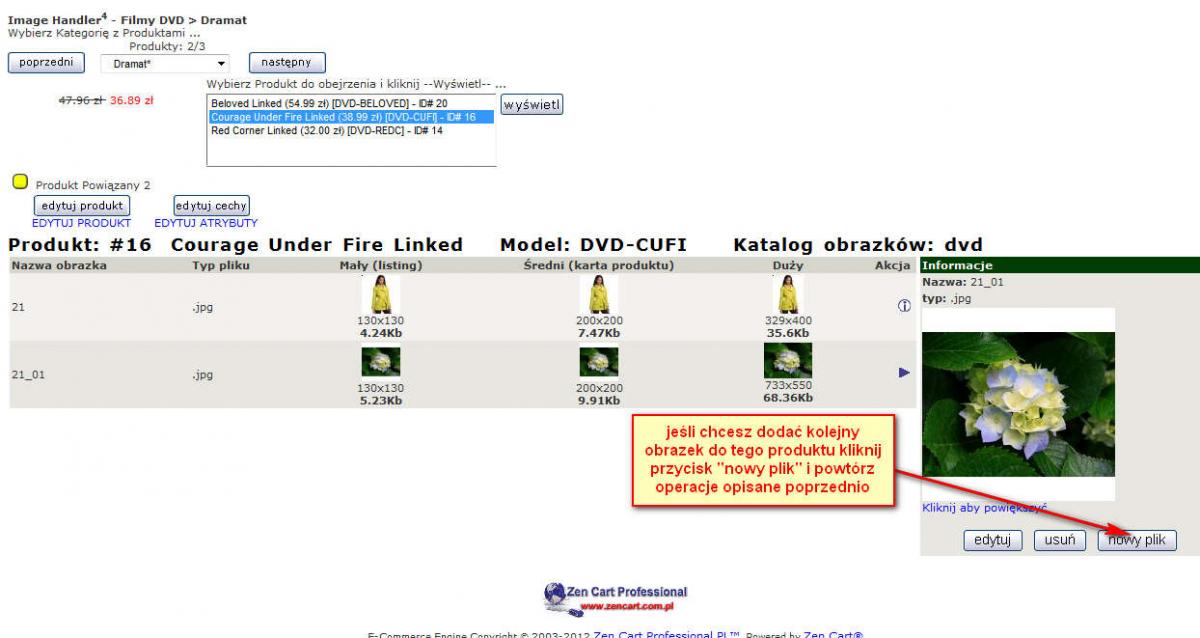
W kolejnej części poradnika dowiesz się w jaki sposób utworzyć kopię bazy danych Twojego sklepu, oraz jak przywrócić dane z kopii w przypadku awarii.