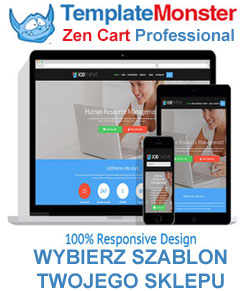Atrybuty produktu (często zwane też cechami produktu) pozwalają na tworzenie różnych odmian (wersji) tego samego produktu bez konieczności jego ponownego dodawania do sklepu. Przykładowo, w sklepie sprzedajemy podkoszulki w różnych barwach i rozmiarach. Nie korzystając z możliwości zastosowania atrybutów każdy kolor i rozmiar podkoszulka zmuszeni bylibyśmy dodawać osobno jako kolejny produkt w sklepie. Była by to operacja bardzo czasochłonna, szczególnie w przypadku częstych zmian oferty sklepu. Korzystając jednak z dobrodziejstw zarządzania atrybutami wystarczy nasz przykładowy produkt czyli podkoszulek dodać do sklepu tylko jednokrotnie, a do jego podziału na kolory i rozmiary wykorzystać atrybuty. Niżej zamieszczona ilustracja prezentuje wszystkie dostępne typy atrybutów jakie możemy wykorzystać w zależności od specyficznych potrzeb oferowanego asortymentu towarów i własnego uznania.
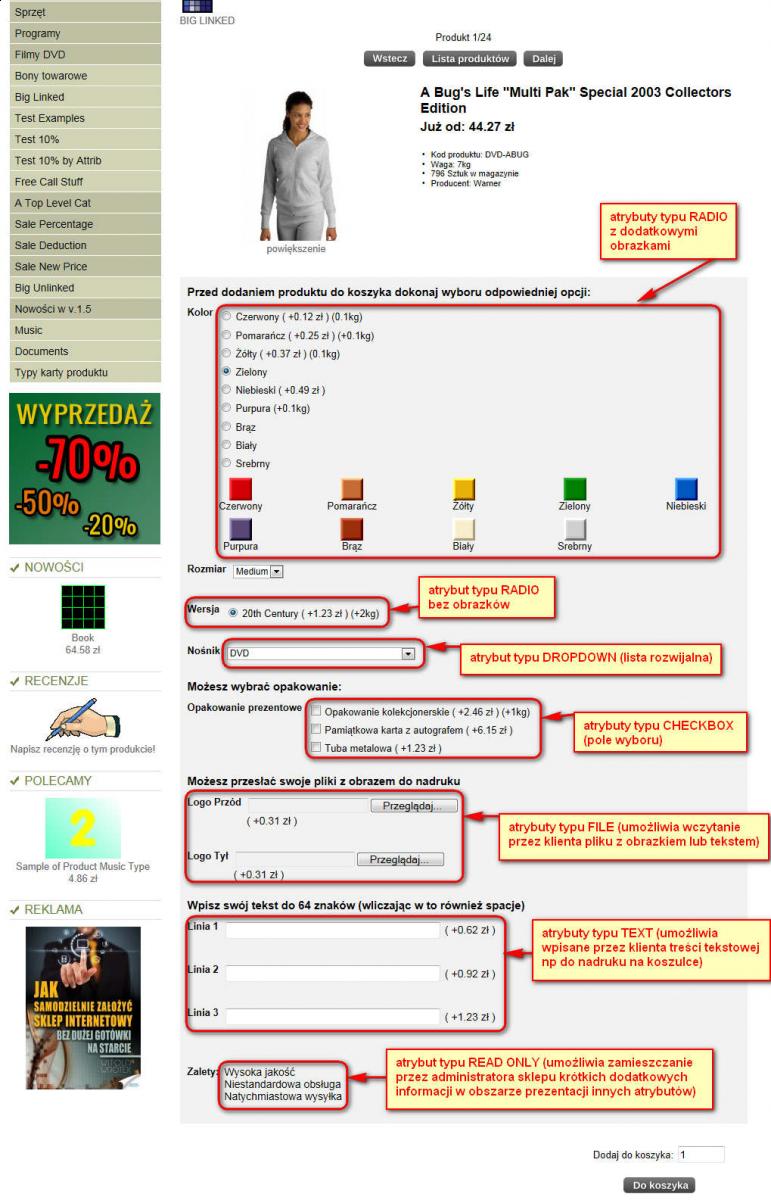
1. Wybierz kolejno zakładki: Sklep->Zarządzanie nazwami atrybutów.
Aby dokładnie zrozumieć mechanizm tworzenia i działania atrybutów musisz zapamiętać dwa stosowane przy tych operacjach określenia:
NAZWA ATRYBUTU - jest określeniem grupy podziału produktu na np. KOLOR, ROZMIAR, WERSJĘ itp.
WARTOŚĆ ATRYBUTU - jest określeniem rodzaju w danej grupie, a więc np. dla grupy KOLOR będzie to np. CZERWONY, ZIELONY, NIEBIESKI itp., dla grupy ROZMIAR będą to wartości: MAŁY, DUŻY, ŚREDNI itd.
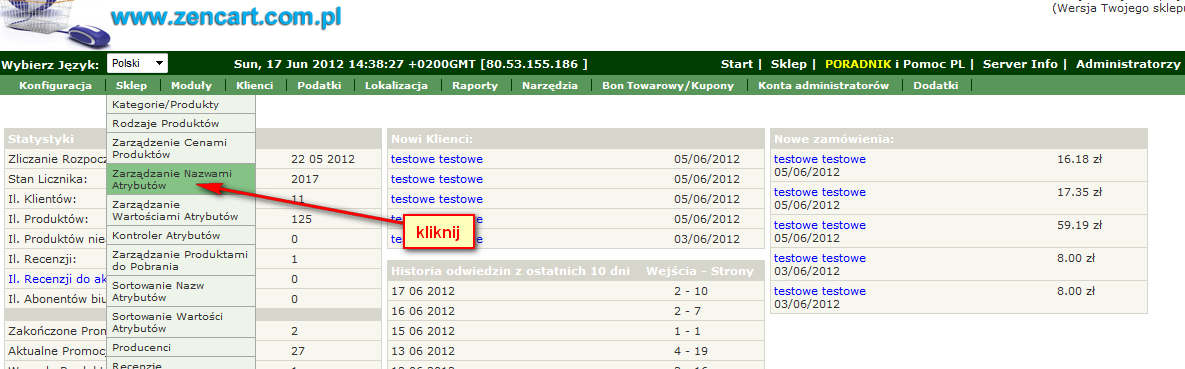
2. Wpisz nazwę atrybutu, możesz ustawić kolejność wyświetlania na stronie w stosunku do pozostałych nazw atrybutów, wybierz rodzaj atrybutu i kliknij przycisk "wstaw" aby zapisać wprowadzone zmiany. Powtarzaj tą operację do czasu aż utworzysz wszystkie wymagane w Twoim sklepie atrybuty.
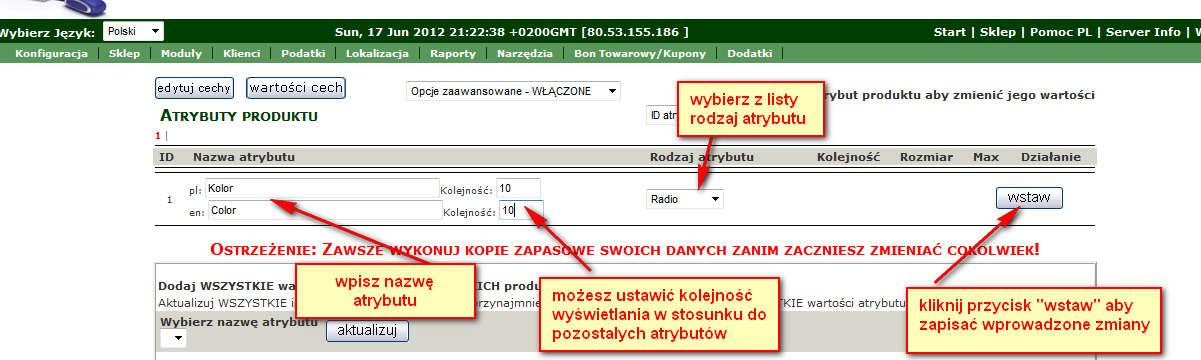
3. Dla atrybutów typu RADIO oraz CHECKBOX możesz zdefiniować dodatkowe ustawienia sposobu wyświetlania na stronie produktu. Kliknij przycisk "edytuj" jak na ilustracji poniżej
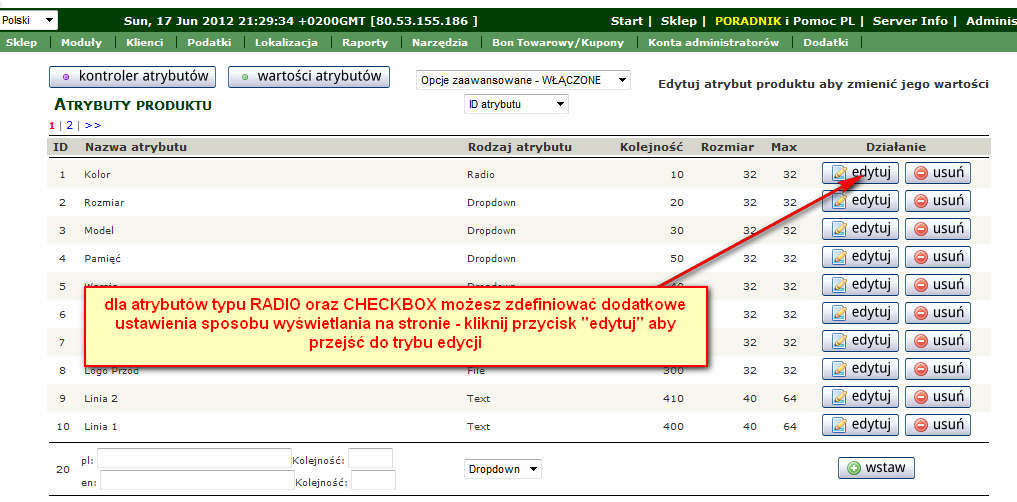
4. Zapoznaj się z ilustracją poniżej która przedstawia sposób edycji ustawień wyświetlania atrybutu i wprowadź wymagane zmiany, po czym kliknij przycisk "aktualizuj" aby zapisać wprowadzone zmiany.

5. Po zakończeniu edycji sposobu wyświetlania atrybutów kliknij przycisk "wartości atrybutów" aby przejść do kolejnego etapu - czyli utworzenia i przypisania odpowiednich wartości dla każdego z atrybutów.
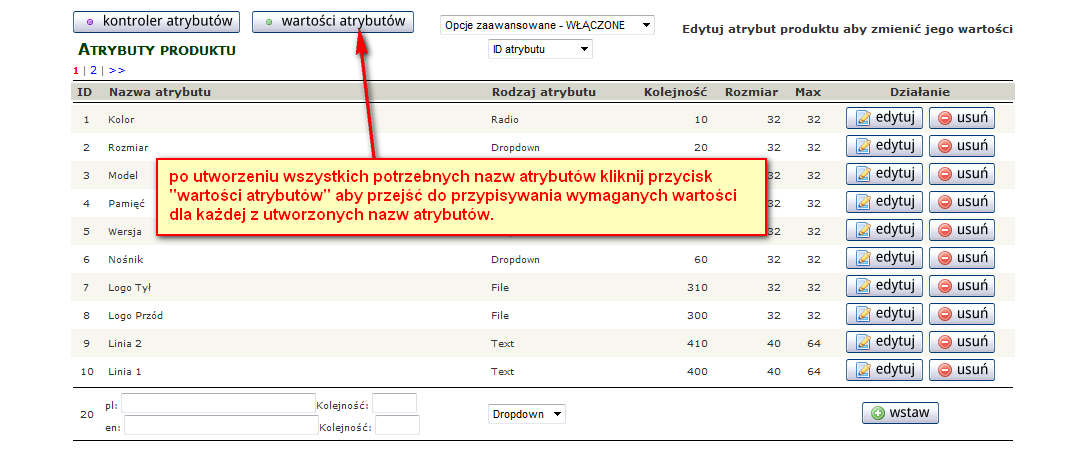
6. Postępuj zgodnie z ilustracją zamieszczoną poniżej. Powtarzaj tą operację do czasu aż utworzysz wymagane wartości dla wszystkich utworzonych atrybutów.
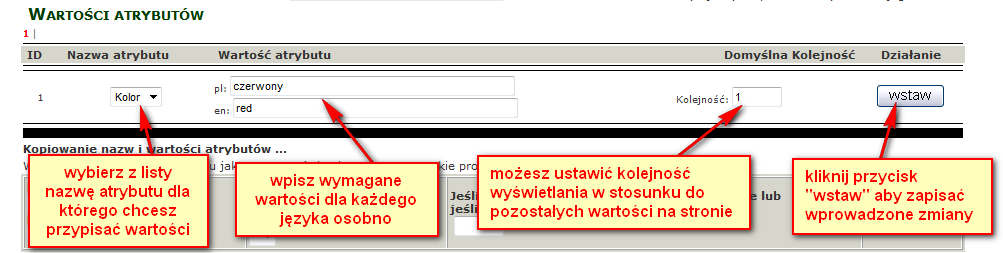
W kolejnej części poradnika dowiesz się w jaki sposób przypisać stworzone atrybuty do produktów w Twoim sklepie.